Please scroll down (to below the available tickets) to see how it all works before starting to buy. Also, please check our Terms and Conditions here.
Tickets are available for the following events:

===================================
Purchasing Tickets for Events
- Click/tap on the Quantity down arrow next to your chosen event (and price category if there are two or more), and then on the number of tickets you wish to purchase from the drop-down list that appears.
- Next, click/tap on the Add button on the right and your Shopping Trolley will appear immediately below, with details of your purchase.
- Repeat the process if there are other price categories or events for which you wish to purchase tickets. Your Shopping Trolley will be updated automatically.
- If you change your mind you can use the Remove button to remove any purchases from the Shopping Trolley.
- If you want to add a donation to the Hall while buying tickets – no obligation! – enter the amount in the Donation box. This amount will be added to your purchase total, though the visible total won’t change until you check out.
- When you are happy with your ticket selection, click/tap on the Checkout button. Note that we have switched from using PayPal to using Stripe. Once you click on Checkout you’ll be taken to Stripe’s payment gateway. On the way you’ll briefly see a ‘Redirecting to Stripe’ screen – just ignore it.
Online Payment via Stripe
The main part of the Stripe screen looks like this:
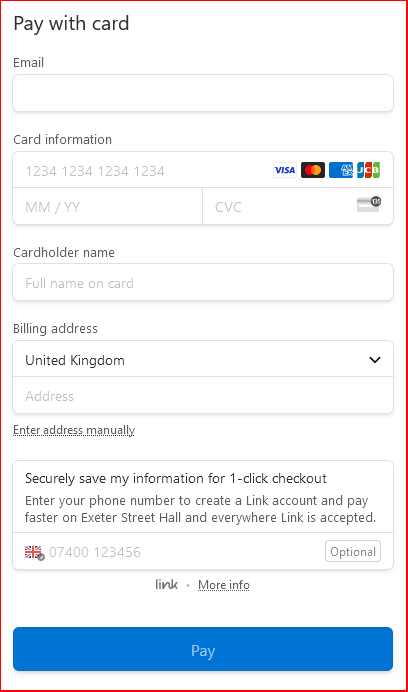
Note that Exeter Street Hall does not save, or have access to, your payment details.
If you change your mind about buying tickets, click/tap on the back arrow ← at the top left of your screen (not shown here) to cancel your purchase.
On a phone you may see extra ways to pay (e.g. Google/Apple Pay, Link) but you’ll always see an option to pay by debit/credit card.
Once you’ve entered and checked your details, click/tap on Pay. It will take a few seconds to process the payment, then you should see a ‘confirmation of booking’ screen. You’ll also get a confirmation email from the Hall and an emailed receipt from Stripe.
At the bottom there’s an option to “Securely save my information for 1-click checkout”. This is turned off by default. Don’t choose this option unless you really want to sign up to Stripe’s Link service.
Any problems? Let us know at [email protected]

